How to Deploy a Client with VMWare Workspace ONE
Configuring VMWare Workspace ONE to distribute the Twingate Client
VMWare Workspace ONE (formerly Airwatch)
To configure Workspace ONE to distribute native apps from the Mac App Store and App Store, you’ll need to go through the following configuration steps from the Workspace ONE admin console:
1. Connect Workspace ONE to Apple Business Manager (ABM)
After following the steps above to allocate app seats in ABM, you need to connect Workspace ONE to your ABM account. Go to Settings > Apple (under Devices & Users) > VPP Managed Distribution. From here, follow the guided steps to link to your ABM account. Ensure that “Automatically Send Invites” is unchecked. When you are done, your configuration should appear similar to the screenshot below:
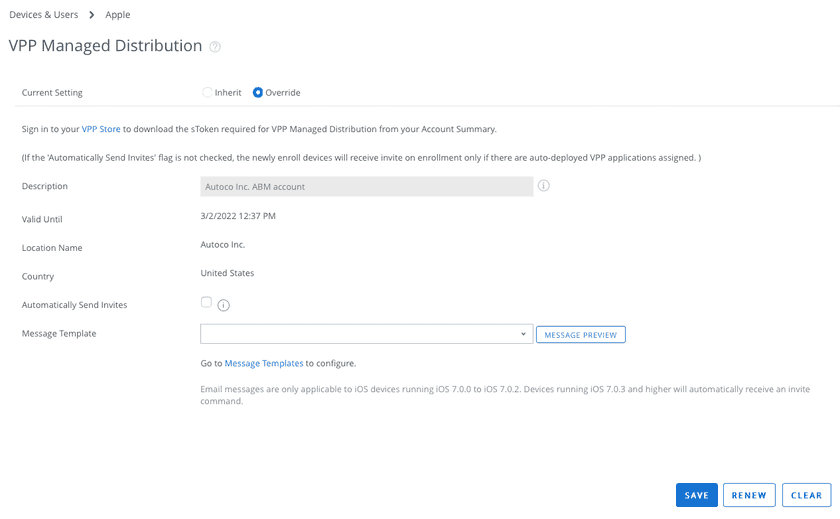
2. Enable device assignment
To prevent users from being required to use their personal Apple ID to accept app assignments, you must change the default deployment method to enable device assignment. Navigate to Applications > Native > Purchased and select one of the Twingate apps if you are assigning both iOS and macOS apps. From More Actions select Enable Device Assignment.
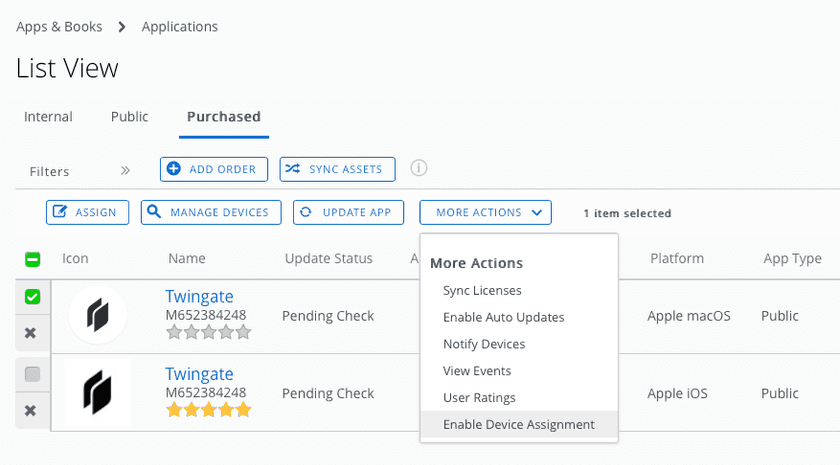
3. Enable automatic updates
We recommend enabling automatic updates. You can do this by selecting both apps, and choosing Enable Auto Updates from the More Actions menu.
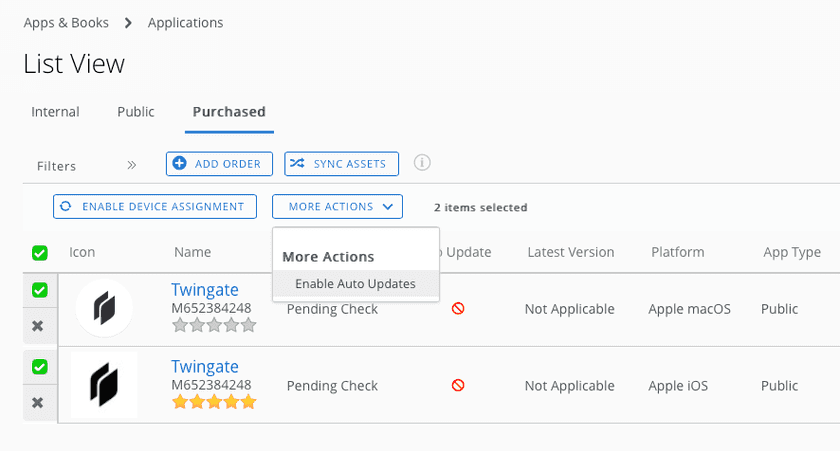
Last updated 1 year ago