Resource Tags
Organize your Network using tags.
Tags are pieces of metadata that you can attach to your Resources. You can use tags to:
- Add context to each of your Resources, like what team it belongs to or what application it runs.
- Filter Resources by their tags for quick and efficient searching.
Tags let you organize your Network by labeling your Resources with attributes relevant the Resource beyond just their name and address. You can add custom information about a Resource such as its owner, purpose, or location. Using tags to filter Resources is the fastest way to find a specific set of Resources.
Overview
Each tag is a key-value pair. Tag keys indicate what the tag represents, e.g. owner or environment. Tag values represent specific information associated with the key, e.g. devops or production.
Tag requirements
- Each Resource can have at most 64 tags.
- Each Resource can only have one tag with a given key, e.g. a Resource can’t have two tags with the
ownerkey. - Both tag keys and values are case sensitive.
- Both tag keys and values may consist of any valid UTF-8 character.
- Both tag keys and values cannot start or end with whitespace. When adding a tag, any leading or trailing whitespace is automatically removed.
- Keys cannot start with
tg, e.g.tg_remote_networkis a prohibited tag key. - Keys must be at least 1 character and no more than 128 characters.
- Values must be at least 1 character and no more than 256 characters.
Using tags
Tags are flexible and let you categorize your Resources in ways that work for you. As an example, you could use tags to track each Resource’s owner and purpose, making it easy to know who to reach out to when there are problems with a Resource or what each Resource does.
Best practices
- Use a consistent set of tags across all of your Resources. Use tags with standardized keys across your Resources to organize them in a structured, uniform way. Instead of mixing tags like
ownerandowner-team, align on which keys to use within your Network. - Tag all your Resources to keep your Network organized. Tags are most useful when all of your Resources are using them.
- Use tags for various contexts like technical information, ownership, or security requirements. Tags can be used to track a wide variety of context, all of which can be useful to organize your Network.
Common tags
While there are many possible things you could track with tags, these are some common tags that are useful in most Networks.
Ownership
owner: who owns this resource, e.g.devops,it-team, oralex@autoco.example.managed_by: the system used to manage this Resource, e.g.admin_console,terraform,pulumi, ork8s_operator.
Technical information
application: the application running on this Resource, e.g.prometheus,kafka,proxmox, or anything else.environment: an environment, e.g.development,staging, orproduction.location: a physical or virtual location, e.g.sf-officeorus-west-2.region: a virtual location within your cloud provider, e.g.us-west-2oreu-central-1.
Of course, you’re not limited to just the examples here. Use tags for anything that’s useful for classifying Resources and organizing your Network.
Managing tags
Tags can be managed from the Admin Console or the API. When creating or editing a Resource, you can add new tags by clicking on the Add Tag button.
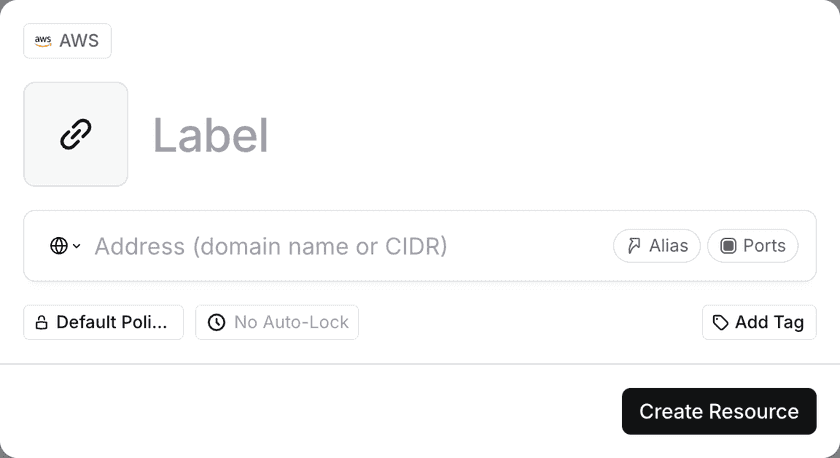
To add a new tag, first set its key and then set its value. As you type keys and values, Twingate will suggest keys and values from other tags in your Network. Any tags that you add will be saved when you save the Resource.
Continue to add tags as needed. You can only edit a tag’s key or value when creating the tag. If needed, you can remove a tag by clicking on the ✕ remove icon to the right of a tag.
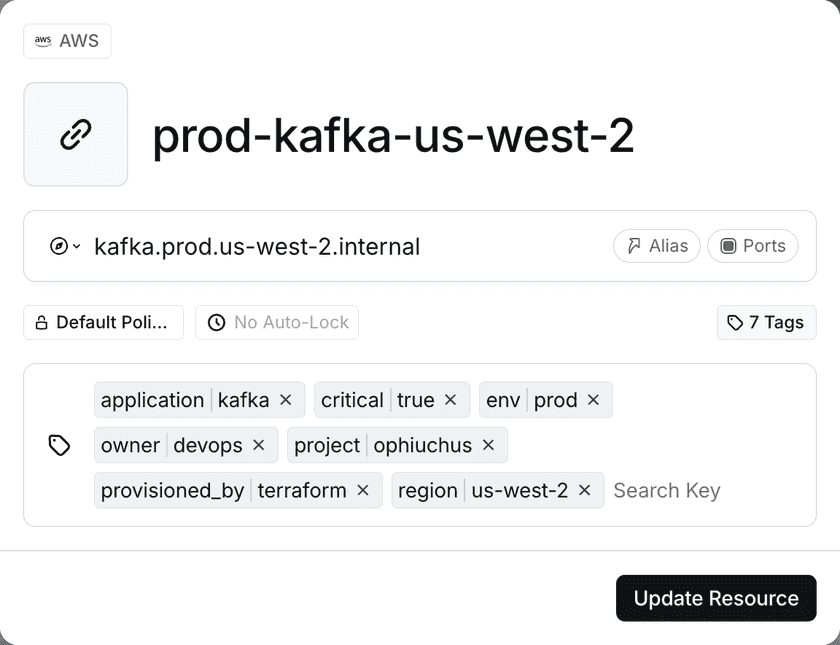
Filtering Resources using tags
In the Admin Console, navigate to Network → Resources. From the Resource table, you can use the Tags filter to show Resources that only match a specific set of tags.
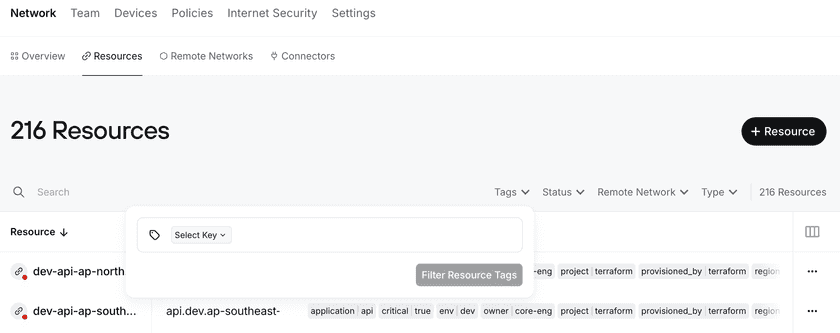
To add tags to the filter, select Select Key and search for the key you want to use. Then, decide whether to filter for a list of values to include (in) or exclude (not in). From there, search for all of the tag values you want to use in the filter.
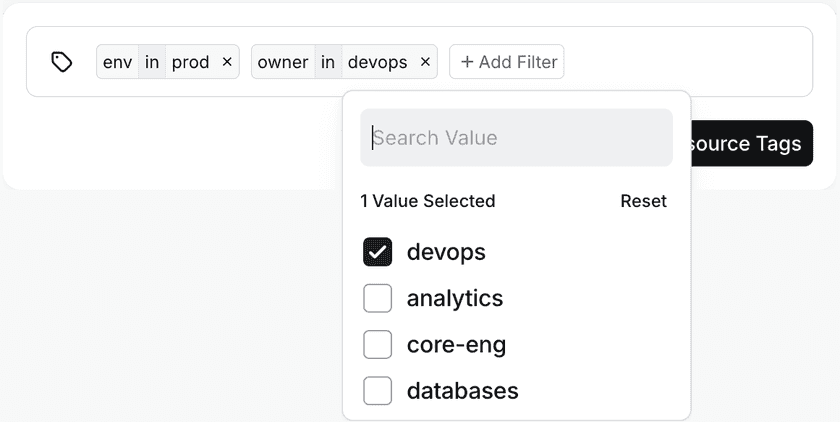
Using the API and Terraform
Tags can be managed from the Twingate API and will soon be supported in Terraform, Pulumi, and the Kubernetes operator.
Using the API and its integration, you can manage your tags at scale. In particular, with Terraform and Pulumi, you can import tags from your cloud provider. This ensures that whatever context you have in AWS or GCP gets reflected within Twingate.
Last updated 7 months ago